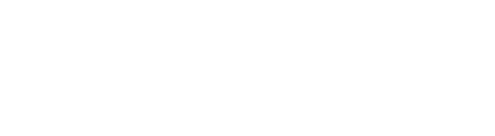Amazon WorkSpaces is perfect for today’s remote workers. Take a look at how to use AWS Systems Manager to install new software on a running WorkSpace as your business needs change.
Key Takeaways
- Learn how to quickly and easily create new Amazon WorkSpaces for your teams through Amazon System Manager.
- Use Amazon System Manager to deploy new software without interrupting WorkSpaces.
- Use the Amazon System Manager Run command to run software on all of your WorkSpaces instances as they become available.
- Increase functionality and productivity of your remote teams in real time.
With today’s employees working remotely more often than ever, thousands of businesses have taken advantage of Amazon WorkSpaces to keep those employees productive and give them all of the tools they need, from wherever they are working. Amazon WorkSpaces is a fully managed Desktop-as-a-Service (DaaS) platform that runs on Amazon Web Services.
By leveraging the benefits of Amazon WorkSpaces, businesses have a scalable platform to provide exactly the business each employee needs to do their jobs, exactly when and where they need it. This tutorial will give you the basics of how to install software onto running WorkSpaces and remotely manage them using AWS Systems Manager.
Before you begin upgrading a WorkSpace
Amazon WorkSpaces is not available in all AWS Regions, so it is important to select a region where it is available. You will also need an AWS account to create or admin a WorkSpace. Lastly, you will need the ability to download and access Amazon WorkSpaces. This means you must have a Windows, macOS, or Linux computer, or an iPad, Fire tablet, or Android tablet with either a Chrome or Firefox browser.
Build steps to create and manage Amazon WorkSpaces using AWS Systems Manager
AWS Systems Manager allows you to manage, control, and automate tasks across AWS resources both in-house and in the cloud. Even if your business already has Amazon WorkSpaces running, it may be necessary to install new software.
The AWS Systems Manager allows you to do this on running platforms. It can be installed and configured on an Elastic Compute Cloud instance, a server on-premises, or on a VM (Virtual Machine). It will allow you to review all the workspaces you are managing and add software as needed to any that are lacking needed installations.
The communication between your Amazon WorkSpaces and the AWS Systems Manager is bidirectional through a private virtual interface.
1. Sign in to the AWS Management Console and select AWS WorkSpaces.
2. Choose Get Started Now and Quick Setup.
3. Under the “bundles” heading, select your bundle, such as “Standard with Windows 10 Free tier eligible.”
4. Next, enter user details as prompted and click “Launch WorkSpaces.” You will see a prompt that WorkSpaces is being launched. An email will be sent to each user you included, at the email address you specified, with instructions. This process could take 20 minutes to complete.
5. Once you receive the email, enter the password and choose, “Update user.”
Once your Amazon WorkSpaces are set up, you can use the Amazon System Manager to install needed software for each user.
Using AWS Systems Manager to deploy software to an existing Amazon WorkSpace
The AWS Systems Manager will simplify resource and application management for you. You will be able to view operations data from many different AWS services and automate tasks across your platform.
Under the management console, create an activation under Instances and Nodes. From there, provide your description and the number of instances to be managed in this activation. Then create the activation.
When your activation is successful, record your activation code and activation ID. When you open the WorkSpaces console, enter or paste your activation and register it.
Then, activate the SSM agent on a WorkSpace server. Full code to be copied and pasted into Notepad can be found from the AWS website for either Windows or Linux. The command will register the WorkSpace with the SSM Agent, making the WorkSpace a managed agent.
Using the AWS Systems Manager Run command to install an application
AWS Systems Manager allows for a simple way of automating administrative tasks at scale without signing into your servers.
1. Select Run a Command after opening the AWS System Manager console.
2. Select the AWS Run PowerShell Script document.
3. Enter your commands to install your software.
This will deploy your required software to the instances you have specified without interruption. Select Choose Instances Manually and fill in those fields as appropriate.
When setting up WorkSpaces, you will have the option of AlwaysOn, which will be a flat fee for full-time use, or AutoStop, which will create charges only when that particular instance is in use. You will only have access to those AutoStop instances when they are live. Once they are disconnected, you will not have access to those instances until they are live again. However, this is often a good money-saving option for instances you only need sporadically or less often than full time.
Whether you already have Amazon WorkSpaces instances set up, are looking for better functionality for your remote workers, or are looking for more information about how Amazon System Manager will help you deploy the software resources your teams need, it’s a good idea to have an Amazon Managed Service Partner on your side. Join the thousands of other businesses learning all the benefits of Amazon WorkSpaces for their teams who are now out of the office space indefinitely.
Be sure your teams have everything they need to help your business be successful. Contact CloudHesive today to meet our team and learn how we can support you and your teams.