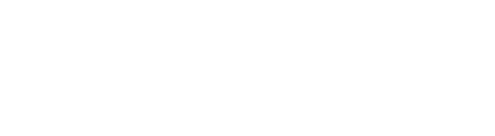Customize reports to get the data you need to ensure contact center efficiency
Key Takeaways:
- Contact Trace Records supply historical and real-time data
- Real-time reports include information on which agents are online, updated every 15 seconds, as well as real-time data for events like handled or abandoned
- Historical metrics can be CTR-driven or agent-activity-driven, and you can create a custom report or use a built-in report feature
- Historical reports can be set to run on a specific schedule
Providing the best in customer service requires continuous improvement. To that end, Amazon Connect offers Amazon Connect metrics, which provides both historical and real-time data via Contact Trace Records (CTR).
This data includes the amount of time a contact spends on hold and in queue, plus agent interaction time. The CTRs within an instance are available for 24 months from when the contact was initiated and can be streamed to Amazon Kinesis for advanced analysis and longer data retention.
Recent upgrades mean users also can define queue service levels and determine the percentage of customer contacts answered by an agent for both real-time and historical metrics between one second and seven days. This gives contact center managers the flexibility they need to both optimize and track the service quality levels required by their business.
Agent-specific reporting options include status, activity audits, and quality assurance analysis tools. Service quality metrics include the average speed of answer, average hold time, call abandonment rate, call durations, the first call resolution rate, and adherence to the agreed-upon service level. Let’s discuss real-time and historical metrics reports and how to create them.
Pulling real-time metrics reports
You can pull a number of different real-time reports using Amazon Connect. The extensive list of available metrics includes active slots, agent activity, transfers, and average handled time.
Real-time metrics reports show real-time or near-real-time metrics information from your call center activity: Metrics like Online update every 15 seconds and show the number of agents online. Handled and Abandoned metrics reflect near real-time values.
Reports can be customized with specific time ranges, along with metric selection and filters. You can also use the Amazon Connect Service APIs to create custom reports, such as real-time reports that are filtered by teams of agents.
To create a real-time metrics report, the first requirement is a security profile that allows access to metric data. Next, go to “https://instancename.my.connect.aws/” to log into your contact center. Then:
- Choose Metrics and Quality, Real-time metrics.
- Pick a report type: Queues, Agents, or Routing profiles. Each one groups and orders the data in different ways and by default includes different metrics.
- If you want to add another report to the page, select New table and choose your report type. Multiple reports of the same type can be added, but adding too many may result in performance issues.
- Reports can be customized by choosing the gear icon from its table.
- Next, choose the Time Range tab and select either Trailing windows for time, where you’ll select the range of time in hours, or Midnight to now, which sets the time range from midnight to the current time. You can select a time zone other than your own.
- If you want to specify filters, choose the Filters tab, which offers the following possibilities:
- 1. Agents—Data for the agents that you choose from Include.
- 2. Agent Hierarchies—Data for the agent hierarchies that you select from Include.
- 3. Queues—Data for the queues that you pick from Include.
- 4. Routing profiles—Data for the routing profiles that you choose from Include.
- Then go to the Metrics tab and choose the fields and metrics to include in your report. The available metrics and fields depend on the report type and filters that you select from the list of definitions.
- Choose Apply when you’ve finished customizing your report.
- If you want to save your report, choose Save and name your report, then save it. You can view your saved reports by selecting Metrics and Quality, Saved reports. Choose the Real-time metrics tab.
Review past data with historical metrics reports
Available historical metrics reports provide data that gives insight into your contact center’s past, completed activity, and performance. You can use the built-in historical reports or build custom ones.
There are two categories of metrics for historical reports:
Metrics driven by CTR
For a given interval, CTRs whose disconnect date falls in the interval are selected for calculation. CTR-driven metrics include things such as Service level, Agent interaction time, and After contact work time.
Metrics driven by agent activity
Based on agent activities, like agent status changes, agent conversation changes, these metrics reflect the actual time the activity happens. An example of this type of metric is Non-Productive Time.
Report settings can be customized to include the most meaningful data to your company. Changes you can make to the report include changing the time frame for the report, which metrics are included, and how data is grouped. You also can set a recurring schedule for report generation.
The first step to creating a historical metrics report is setting proper permissions: CallCenterManager and QualityAnalyst.
Reports can be grouped by queue, agent, agent hierarch, routing profile, or phone number, and the metrics values displayed differ depending on the group. The grouping options you select determine how the report is grouped and displayed in rows. By grouping the data, you can generate global data or more granular information.
To create your historical metrics report:
- Log in to your contact center at “https://instancename.my.connect.aws/.”
- Select Metrics and quality, Historical metrics.
- Choose a report type. These group and order the data in different ways and include different metrics:
- Queues: Contact metrics, Agent metrics
- Agents: Agent performance
- Phone numbers: Contact metrics
- Customize your report by choosing the gear icon.
- Navigate to the Interval & Time range tab. For Interval, choose 30 minutes to get a row for each 30-minute period in the time range. Choose Daily to get a row for each day in the time range. Choose Total to get all data for the time range in a single row.
- Time Zone determines the hour at which a day starts. Be sure to use the same time zone for your reports over time so you get accurate and consistent data for your contact center.
- The possible values for Time range depend on the selected Interval, or you can customize by specifying a time range.
- On the Groupings tab, you can choose up to five groupings if you want. Choosing one grouping option groups the data only by that option. By choosing multiple grouping options, data is grouped by the first option and then by the additional options.
- You can also choose to use the Filters tab to specify filters. Available filters depend on the groupings that you select.
- Next, using the Metrics tab, choose the metrics and fields. An exclamation point (!) will be seen next to any metrics that are not available based on your selected groupings – see historical metrics definitions.
- Choose Apply when you’ve finished your customizations.
- To save your report, choose Save and name your report, then save it.
Schedule historical metrics reports
To schedule historical metrics reports on a regular basis, log in and either create a new report or open a saved one. Select the down arrow next to Save in the top right-hand corner of the page and select Schedule.
- Specify how often to run the report on the Recurrence tab
- You can optionally select a prefix for the location on Delivery Options tab in Amazon S3.
- Lastly, choose Create.
The real-time metrics page is undergoing an upgrade for faster reload times, and future changes to Amazon Connect metrics will continue to improve the experience and available insights.
To learn more about how Amazon Connect metrics can improve the customer service experience and create new call center effectiveness, contact the Cloudhesive team today. From cloud consulting to managed services and beyond, learn how we can help you build a robust cloud strategy that increases operational efficiencies.