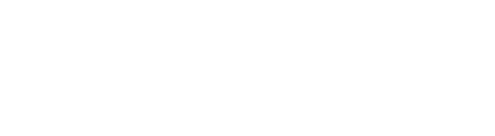Here’s how to set up a fully operational contact center that can be accessed from nearly anywhere.
Key Takeaways:
- Amazon Connect lets your business set up a contact center that agents can access from locations around the world.
- Connect does not require you to purchase, install, or configure any additional telephony or network infrastructure.
- The process to set up remote contact center agents in Connect usually takes only a few minutes to complete.
- After you set up a remote agent in Connect, you can instantly test the voice and chat experience.
- Connect lets you set up agent hierarchies, so you can easily monitor and report on agent, team, and group activities.
Letting your contact center agents work remotely can be tricky. Using traditional methods, you would need to install VPN hardware devices, SIP phones, or landlines in your agents’ homes. This would require hands-on assistance from your networking, security, and telephony teams. You’d also need to provide ongoing maintenance to keep your agents online, which simultaneously raises your operating costs and lower your agents’ productivity and efficiency. Amazon Connect lets you avoid all of that and easily roll out remote contact centers where agents can be up and running in a matter of minutes.
Amazon Connect ensures your contact center agents can work remotely — without disruption. It provides a fully operational contact center that can be accessed from nearly anywhere, so you can set up remote agents in Connect to handle all inbound, outbound calls, and chat interactions.
How to set up remote contact center agents with Amazon Connect
Amazon Connect enables you to set up remote contact center agents in minutes.
To launch Connect, log into the AWS Management Console via your AWS account. Select the Services drop-down menu and type Amazon Connect into the search box. Choose Amazon Connect and connect to its console.
Next, you’ll need to create a Connect instance that contains phone numbers, agent accounts, queues, and other contact center resources.
Go to the Amazon Connect virtual contact center instances page. Select Add an instance and name your instance. Then, choose Next Step, which takes you to the Create an Administrator page.
Add a new administrator account for Connect. This account can be used to log into your instance via a unique access URL. When you’re done, choose Next Step.
At this point, you’ll arrive at the Telephony Options page. Accept the default settings, then select Next Step.
Move on to the Telephony Options and Data storage pages. Accept the default settings on both pages.
Review and Create are the final steps you’ll need to complete. Review your previous choices, then select Create Instance to finalize your contact center.
After you create your instance, you can access the Amazon Connect dashboard and set up a phone number.
Go to the navigation menu and choose Routing followed by Phone numbers. Choose Claim a Number and select the DID (Direct Inward Dialing) tab. You’ll then need to choose your country/region and pick a number. Write down your number, so you can test it later to verify it has been set up correctly. In the Contact flow/IVR box, choose Sample inbound flow (first contact experience) followed by Save.
Test the voice and chat experience in Amazon Connect
You can call a phone number immediately after you claim it in Amazon Connect. This lets you hear what customers will experience when they interact with your contact center agent.
Connect lets you set up a simulated web page that shows how your customers can interact with your agent. It also provides a Contact Control Panel (CCP) that shows the agent’s experience.
To create a test chat, choose Dashboard from the navigation menu followed by Test Chat. Select Test Settings; under System Settings, select the contact flow you want to test with chat and click Apply. This runs a Sample inbound flow.
Click on the icon in the chat window and type a message similar to one your customers might use. You can then type a reply from the agent window.
This lets you see what it’s like for an agent to handle multiple chat conversations, too. Copy the dashboard URL into a second browser window. You can next begin a second chat, which will go to the same CCP instance that’s already open.
Establish contact center agent hierarchies
Once you have remote contact center agents in place, you can organize them into teams and groups via agent hierarchies in Amazon Connect.
Agent hierarchies help you monitor and report on agent activities. They also let you organize your agents based on location and skillsets. For example, you can establish a hierarchy for agents on a specific continent or working in a specific department.
To set up a hierarchy, login to the Connect console, select Users followed by Agent Hierarchy. Add a name and choose + to establish the first level of your hierarchy. Select + for each level you want to add. When you’re finished, choose Save to apply your changes.
You can add agents, groups, or teams to any hierarchy. To do so, select the top level of a hierarchy, then choose + to add groupings to each level. Select the check icon to save the name or the pencil icon to edit it, then save your changes.
Get started with Amazon Connect
Amazon Connect does not require you to purchase, install, or configure any additional telephony or network infrastructure for your contact center agents. As such, it lets you set up remote agents and scale faster than ever before.
Connect is available as part of the AWS Free Tier, so you can get started with free usage for 12 months. It can deliver immense value, particularly for companies that work with an Amazon Managed Service Partner like CloudHesive.
CloudHesive offers the Centricity platform powered by AWS, which provides a customized agent call control interface. Centricity lets you use a single platform to manage remote agents around the world.
We are happy to teach you about Centricity and how to use it with Connect. Contact us today to learn more about how we can help you get the most value out of Connect.