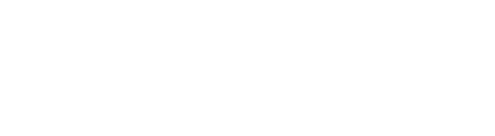Programmatically configure and test Amazon Connect contact flows while reducing effort and errors
Key Takeaways:
- New contact flow APIs are easily deployed from an AWS CloudFormation template
- Contact flows reduce errors, wasted time, and effort
- This article will go over the steps to implement and test web-based Amazon Connect contact flows using this new API
Amazon Web Services (AWS) has launched new contact flow APIs for Amazon Connect that are easily deployed from an AWS CloudFormation template that uses a web-based user interface to automate, create, describe, read, update, and publish contact flows through the API.
Flows can be replicated across multiple instances by using a CI/CD pipeline that eliminates the need for time-consuming flow replication. This reduces errors and makes sure configurations are consistent across all contact flows.
This new API allows contact-center administrators can programmatically configure and test contact flows, which reduces time and effort when deploying changes while keeping avoidable errors to a minimum. By using the solution available through these flow APIs, the progression of contact flows between development, staging, and production settings can be automated.
An overview
These steps will walk you through using an AWS CloudFormation template to create an Amazon S3 bucket and load all of the assets into the CloudFront delivery network. Then we’ll use a CloudFront URL for scenario testing.
Requirements and deployment steps
To use the Amazon Connect contact flows API, you’ll need an AWS account, a current Amazon Connect instance, access to AWS services, as well as the following:
- AWS IAM and the access to create policies and roles
- Amazon CloudFront with access that allows you to create a distribution
- Amazon S3 with access to originate buckets
- AWS CloudFormation to run the stack
You’ll also need an AWS IAM access key as well as secret access key credentials in order to access your instance queues.
It’s important to note that the CloudFormation template deploys resources in the U.S. Eastern region. To deploy in other regions, download the proper solution from the GitHub repository.
The deployment steps, explained in more detail below, include:
- 1. Create the CloudFormation stack
- 2. Access the website using CloudFront URL
- 3. Manage the queues of an Amazon Connect instance by configuring AWS credentials
- 4. Perform add/modify/read operations on Amazon Connect instant queues to test and validate
Create the resources
The first step is to sign into the AWS Management Console. Remember that it will be in the U.S. Eastern region.
Then click the “Launch Stack” button in AWS CloudFormation and enter a unique name. For a new S3 bucket, enter a unique name. The CloudFormation template creates and stores all required assets for website access through the CloudFront URL.
Click on the acknowledgment box that AWS CloudFormation may create IAM resources, then click “Create Stack.”
It can take 15 minutes to 30 minutes for the template to create all the resources. Once complete, it will show a status of CREATE_COMPLETE. After this change in status, it may take another 15 minutes to 20 minutes for CloudFront to complete asset deployment.
Launch the user interface website
Choose the stack you created after navigating to AWS CloudFormation in the AWS Management Console.
Go to the value column of the Outputs section of your stack and copy the CloudFront endpoint URL.
You’ll open the URL in a new browser tab or window, you will also see options that allow you to create a new queue, modify an existing queue, or describe a queue in JSON format.
Now you’ll enter the AWS IAM Access Key and Secret Key, the Region, and Instance ID of your Amazon Connect instance.
Choose “Save Configurations” and refresh the browser. You’ll see all the queues configured in your Amazon Connect Instance.
Create a user quick connect
Choose “List all queue” to retrieve the quick connects that are defined in your instance using the ListQueues API.
Choose “Create queue,” which will show a pop-up for the new queue, then enter the values for queue attributes. These include name, description, caller id name, number from the list, contact flow, maximum contacts, operating hours, and quick connects.
Click the button for “Create queue.” This applies the CreateQueue API to create a queue in your instance.
How to modify a queue
You will select a queue in the list box and choose “Modify queue,” which launches a pop-up that shows the existing queue configuration.
Choose “Update name description” to modify name/description of the queue using UpdateQueueName API.
Click “Update outbound config” if you want to modify the caller id name, number, and contact flow using the UpdateQueueOutboundCallerConfig API.
To modify the maximum contacts, choose “Update max contacts” using the “UpdateQueueMaxContacts” API.
To change hours of operation, choose “Update hours of operation” using UpdateQueueHoursOfOperation API.
To enable or disable the queue using UpdateQueueStatus API, check or uncheck the “Status” box.
Once those are configured, click the “Hours of operations” button, which gives you the queue’s days and times when calls can be handled using the DescribeQueue API
Click the “Quick connects” tab and choose “Add Quick Connect.” Select the quick connect to associate with the queue from the pop-up window.
To modify the queue by associating the quick connect using AssociateQueueQuickConnects API, select the quick connect, and choose “Add.”
To disassociate a quick connect from the queue, choose “Remove,” which uses the to disassociate quick connect from the queue using DisassociateQueueQuickConnects API.
Using these new APIs, you can programmatically add new queues, modify them, modify hours of operation, and view hours of operation associated with any queue, all through a web user interface that reduces errors and optimizes resources.
From cloud consulting to managed services and beyond, contact the CloudHesive team today to learn how we can help you build a robust cloud strategy that increases operational efficiencies.