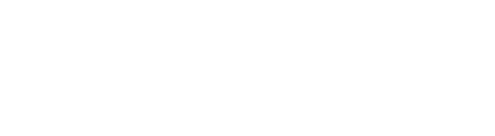The Amazon Connect Computer Telephony Integration (CTI) Adapter for Salesforce lets users leverage CTI Actions to extend their Contact Control Panel (CCP).
Key takeaways:
- The Amazon Connect CTI Adapter v5 for Salesforce extends the CCP with customizable buttons for CTI actions.
- Streamline common agent actions such as creating cases, refunds, and call transfers.
- No technical skills or coding are required, but you must have a working knowledge of Amazon Connect and the Amazon Connect Salesforce CTI Adapter.
- The focus is on four typical call center customer use cases, including automating a screen pop for voice contact by phone number, using any available contact attribute for chat, opening a new or existing case using contact attributes, and automatically creating a call log.
A seamless, unified, omnichannel experience is the customer expectation today. The recently updated Amazon Connect Computer Telephone Integration (CTI) adapter v5 for Salesforce makes delivering the best in customer service easy and less expensive at any scale.
This adapter means you can extend your Contact Control Panel with CTI Actions in the form of customizable buttons configured in Salesforce. These buttons can be used to streamline common agent actions, such as automate the creation of cases, start a refund, or transfer calls to management.
CTI Flows can be executed by configuring CTI actions in the CTI Adapter’s Action Admin panel to design agent workflows within the Salesforce integration. The best part is that no technical skills are required to configure this end-to-end agent workflow.
Automating agent workflows with the Salesforce CTI Adapter
While other solutions require coding skills to automate agent workflows, the latest version of the Amazon Connect CTI Adapter uses CTI flows, a graphical user interface that lets you automate contact search, use Salesforce APIs to initiate cases or tasks, and log interactions without writing code.
The focus is on four typical contact center customer use cases:
- Screen pop a voice contact by phone number, which can be a customer caller ID or any number that applies to the account
- Use any of the contact attributes available with the chat request — email address, phone number, or customer name — to search and screen-pop the contact for chat
- Open a new case or an existing one using contact attributes
- At the end of an interaction, automatically create a call log
Prerequisites
To deploy this solution, you’ll need:
- An AWS account
- An Amazon Connect Instance
- A Salesforce domain with the Amazon Connect CTI Adapter version 5 installed
- Administrator access to CTI Adapter configuration
Working knowledge of Amazon Connect and the Amazon Connect Salesforce CTI Adapter is assumed.
Combine Amazon Connect contact flows with Salesforce CTI Adapter CTI Flows
First, configure your Salesforce Softphone Layouts by navigating to your setup menu. In the left navigation panel, type Softphone layouts in the search box and select the edit button or the link for your screen pop behavior and adjust them as needed.
You’ll then access the CTI flows in your Salesforce domain by going to the Service Console and selecting AC CTI Adapters. Click ACLightning Adapter and then the CTI Flow Editor tab.
How to automate a screen pop for voice contact by phone number
This addresses the situation when a customer calls your contact center from a phone number that’s different from the one registered to their account. In the IVR, you can ask the caller to enter their registered number.
- 1. Import this sample contact flow into your Amazon Connect contact center instance.
- 2. Now publish the contact flow and then associate it with a phone number in your Amazon Connect instance.
- 3. In Salesforce, go to the CTI Flow editor.
- 4. Find the flow associated with the Source Amazon Connect Voice Contact and Event onConnecting.
- 5. Make a copy of the flow using the Download button in case you want to restore it later, then close the tab for the flow.
- 6. Navigate back to the main CTI Flows tab. Find the end of the row for the CTI flow associated with the Source Amazon Connect Voice Contact and Event onConnecting, then click on the arrow and click Delete.
- 7. If you want to create a different CTI flow, click the New button. You can only have one CTI flow connected to a unique combination of Source/Event:
- Enter the flow name.
- As Source, select Amazon Connect Voice Contact.
- If you want the pop to happen as the call is presented to the agent, select onConnecting as Event. If you want the pop to occur when the agent accepts the call, use onConnected.
- Now click Save and you will see an empty CTI flow editor.
- Download the sample CTI flow for this use case, then click the Upload button to load the sample flow you downloaded.
Automate a search and screen-pop contact for chat
You have access to additional contact information when a customer authenticates on your portal. An initial chat request lets you pass this information on as contact attribute. Set the acsf_search_info contact attribute to the searchable contact information field that will trigger a search.
Unauthenticated users have no uniquely identifying data, so the customer’s name can be passed as the acsf_search_info contact attribute and the search made by name when the chat is sent to an agent.
To automate this search:
- 1. Import the sample contact flow into your Amazon Connect contact center instance.
- 2. Publish the contact flow and associate it with a phone number in your Amazon Connect instance.
- 3. In Salesforce navigate to the CTI Flow editor and click the New button.
- 4. Pick Amazon Connect Chat Contact as Source and onConnecting as Event.
- 5. Upload the screen pop by any contact attribute flow
- 6.Now test the chat flow in Amazon Connect:
- Select the test contact flow SF blog basic chat
- Create a contact attribute with the key “acsf_search_info” and try different values for each test: 1) a phone number matching a contact record in Salesforce; 2) an email address matching one or more records; 3) an account number; 4) name
- Click Apply. A new chat will be created and placed in the basic queue.
Note: If you use the same name for the contact attribute for both voice and chat, you can use the same CTI flow script from the previous use case.
Automate a new or existing case screen pop
- 1. In your Amazon Connect contact center instance, import the SF blog sample new or existing case contact flow.
- 2. Click the New button in the CTI Adapter user interface to create a new CTI flow.
- 3. Pick Amazon Connect Voice Contact as Source and onConnected as Event.
- 4. Next, Download the sample script.
- 5. Upload the CTI flow script in your editor.
- 6. Save the CTI flow, test the new case flow, and then enter a case number to test the existing flow.
Automate call log creation at the end of an interaction
This task stores interaction information that includes the duration, the queue it came in on, the phone number, and where the call was directed. It is linked to the object displayed at the time of disconnect in the active app view.
- 1. Click the New button in the CTI flows tab of the CTI Adapter interface to create a new CTI flow.
- 2. For Source, select Amazon Connect Voice Contact, and for Event pick onEnded.
- 3. Upload the create-call-log CTI flow script.
- 4. Then Save the CTI flow
- 5. Test for both inbound and outbound calls and verify that the newly created task is linked to the proper record and the record has the right information.
With Amazon Connect and Salesforce, you can create the engaging, exciting customer service experience customer expect while streamlining call center operations.
To learn more about making Amazon Connect work together with Salesforce, to improve the customer service experience and call center productivity, contact the CloudHesive team today. From cloud consulting to managed services and beyond, learn how we can help you build a robust cloud strategy that increases operational efficiencies.