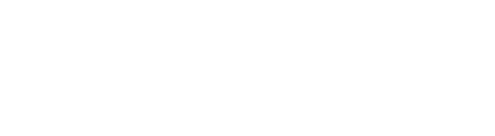Amazon Connect now offers more freedom to agents in the selection of their preferred audio device setting in the Contact Control Panel — here’s how to go enable it
Key Takeaways:
- The new audio device settings feature launched by Amazon Connect can be made to work by implementing Amazon Connect Streams API
- The audio device setting option allows users to select the microphone, speaker, or ringer device option of their choice in the Contact Control Panel
- Once you have implemented the Amazon Connect Streams API, you can manage the Contact Control Panel settings
- You can go to the settings tab in your Contact Control Panel and use the audio devices dropdown to choose your microphone, speaker, and ringer
Amazon Connect recently rolled out new features in the settings menu of its Contact Control Panel (CCP), including an upgrade to audio device settings. Now, agents can opt which speaker, microphone, and ringer device to use in the CCP. The new setting is available in all the regions where Amazon Web Services offers Amazon Connect.
Let’s look at what the new settings allow and how to enable them in our CCP.
Enabling Amazon Connect audio device settings via Streams
The new feature that gives agents the ability to select their preferred audio device settings in the CCP is only available after implementing Amazon Connect Streams API, also known as Streams. The JavaScript application, Streams, is a programming interface that has been developed to provide browser-based integrations in the Amazon Connect contact center. Once the API is applied, it gives users the option to enable enhanced functionality in the settings menu.
The first step is to allowlisting the page you wish to embed. The next step is to download Streams and start the initialization process.
Once the initialization is completed, users can customize the CCP to enable different options in the settings menu and set them according to their own requirements. The Streams application gives users the power to not only change several visibility options but, as mentioned earlier, also allows the freedom to select audio device settings in the CCP for the user’s specific needs.
The option to choose audio device settings was not initially available to users. It has only been made possible with Streams. The API source is currently available at GitHub, and you can download it here. Amazon Connect clients who are using the latest version of the Amazon Connect Computer Telephony Integration Salesforce Adapter will also be able to activate the audio device settings option for their agents.
What benefits do the new audio device settings offer?
The new audio device settings can be very helpful for managers and agents working on the Amazon Connect contact center. For example, if an agent has to step away from their desk or the computing system, he or she can alter the ringer device and set it to the speaker instead of the headset. This way, once a customer calls in, the agent will still be able to hear and respond to the call despite being at a distance from the computer.
Additionally, an agent working on the CCP could miss the browser notification that shows up at the bottom of the screen any time a call comes in. Activating the speaker can be handy in such a scenario because it serves as the audio source for the notification, and that has a better chance of being registered by the agent.
The new CCP customization options via Streams also enable users to override the current ringtone with any audio file that is browser-supported. This gives more leverage to the agent to work in an environment that is optimized for their productivity.
How to set and change the audio device settings
After initializing the Amazon Connect Streams API, you can enable CCP customization by implementing the associated API scripts. By using the pageOptions script, you can select which configuration options should be displayed in the settings menu. The audio device settings can simply be activated by setting the enableAudioDeviceSettings configuration to true.
Once the audio device settings option is activated, go to the settings tab in your Contact Control Panel. Clicking on the settings tab will open the settings dialog box. In the dialogue box, you will be able to see the Audio Devices available.
Open the Audio Device dropdown menu. You can now see a list of options under the Speaker, Microphone, and Ringer heading. Select the option you would like to use and hit save.
An important thing to note here is that if you are using Firefox, you can only change your microphone device setting and not the speaker and ringer setting. For changing your speaker and ringer options, you will have to use the computer settings.
To override the built-in CCP ringtone, you will have to implement the API script ringtoneUrl under the object softphone. This allows you to replace the original ringtone with any browser-supported ringtone or audio file of your choice.
CloudHesive can give you expert support in all your Amazon integration requirements. We are an Amazon Managed Service Partner company, so you can get authoritative and certified state-of-the-art services. Contact us today.